- Word For Mac Multilevel List Not Working On Windows 7
- Word For Mac Multilevel List Not Working 2019
- Word For Mac Multilevel List Not Working Windows 10
- How To Use Multilevel List In Word
Apr 07, 2021 After you install a font into the Fonts folder in the operating system and start Microsoft Word for Mac, the font unexpectedly is not available in the Font dialog box, in the drop-down list, or in the Formatting Palette. Third-party fonts are not directly supported in Microsoft Office for Mac applications. Mac 2016 Word: Multilevel List Not Working The multilevel list feature is not working when I try to make an outline. When I click on it, only the 1st level appears but after hitting the return key it goes back to 'normal' mode and I lose the multilevel list feature for my outline. Here is my method for making one in Word 2010. Its confusing and doesn’t work. The best thing ive figured out is use the Styles to create the multi-level list you like. Click on the little arrow to show the styles pane on the right. Modify as needed, and update the styles to match selections. A multi-level list is like an indexed set of bullet points. You can easily create the list using a few simple steps. This only appeared after sending the Word doc file as an Outlook attachment (!) also on the same Mac running El Capitan. The formatting appears thus only for 4th level numbering - unfortunately I need the numbering to be linked to the heading style and so far the only way I found to get the numbers back is to change numbering / list style for.
-->Note
Office 365 ProPlus is being renamed to Microsoft 365 Apps for enterprise. For more information about this change, read this blog post.
Symptoms
After you install a font into the Fonts folder in the operating system and start Microsoft Word for Mac, the font unexpectedly is not available in the Font dialog box, in the drop-down list, or in the Formatting Palette.
Cause
Third-party fonts are not directly supported in Microsoft Office for Mac applications. Some third-party fonts may work in one application and not in another. Other third-party fonts are installed in a 'family'. A family usually consists of the third-party font itself together with some or all of its variations (bold, italic, and so forth). Sometimes, a font may be displayed in Microsoft Word, Microsoft PowerPoint, Microsoft Excel, or Microsoft Entourage, but you may be unable to use one of its variations, such as italic.
Office does not support custom fonts. This includes any fonts that were manipulated by a font or typography program.
Note
Microsoft Office for Mac technical support does not provide support for installing or configuring third-party fonts.
Word For Mac Multilevel List Not Working On Windows 7
Basic font troubleshooting
If the following methods don't resolve your font issue, contact the font manufacturer or the website from which you purchased the fonts.
First, restart your computer, and then test the font again. Some installations are not complete until the computer is restarted. This also makes sure that all applications are restarted after the installation.
Method 1
Clear the font caches. To do this, quit all Microsoft Office applications. On the Home menu, click Go > Applications, and then click Apple's Font Book.
On the Edit menu, click Select Duplicated Fonts.
On the Edit menu, click Resolve Duplicates.
To remove all the fonts from the computer that Font Book just disabled, follow these steps:
- After the duplicates have been resolved, select each disabled font, click File > Reveal in Finder, and then drag it to the trash.
- You may notice that Font Book sometimes turns off the newer copy of the font instead of the older one. If you prefer the newer copy, drag the older one to the trash, and then re-enable the new one.
Restart the computer. Apple OS X will rebuild its font cache, and Word will rebuild its font cache from that.
For best performance in Word, try to run with all your fonts enabled all the time. Each time that Word starts, it compares its font cache with the system font cache. If the two don't match, Word will regenerate its own font cache, which can take a few seconds. If you have dynamically enabled fonts, the system font cache will appear different nearly every time that Word runs this comparison.
You must do this every time you install an update, because the Microsoft installer tries to restore the disabled fonts each time.
Word For Mac Multilevel List Not Working 2019
Method 2
Restart the computer in Safe mode. Then, restart the computer normally. For more information about how to restart your computer in Safe mode, click the following article number to view the article in the Microsoft Knowledge Base:
Word For Mac Multilevel List Not Working Windows 10

2398596 How to use a 'clean startup' to determine whether background programs are interfering with Office for Mac
Method 3
Create a new user account to determine whether the problem is associated with an existing user account.

The font is damaged, or the system is not reading the font
If the font is not a custom font and does not appear in your Office program, the font may be damaged. To reinstall the font, see Mac OS X: Font locations and their purposes.
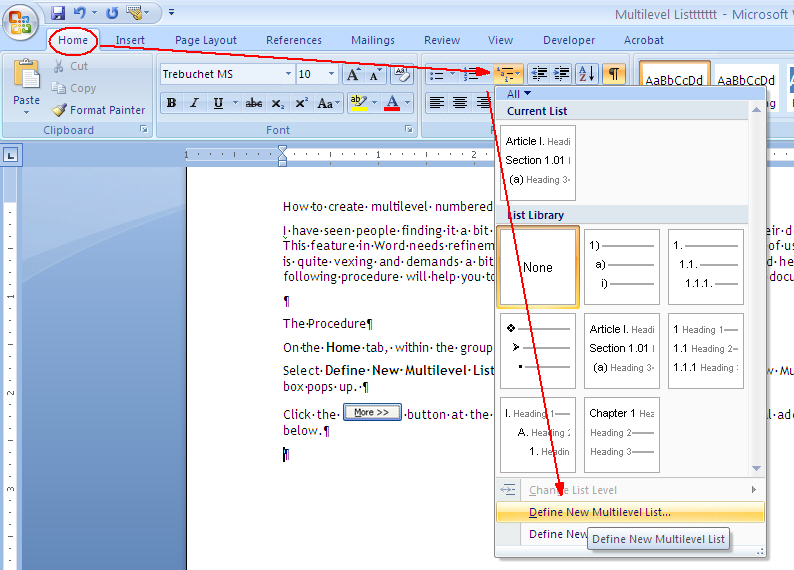
The third-party products that this article discusses are manufactured by companies that are independent of Microsoft. Microsoft makes no warranty, implied or otherwise, regarding the performance or reliability of these products.
For many, creating and fixing multilevel lists in MS Word is a nightmare. Documents with hundreds of pages and multiple heading levels are particularly difficult to manage in Word. In this article, we’re discussing a few tricks to quickly fix and streamline messy multilevel numbered heading as quickly as possible.
I am assuming, you already know how to create Multilevel list in Word (if not, learn here: https://wordknowhow.wordpress.com/2013/01/30/how-to-use-multilevel-numbered-headings-in-the-word/).
In your current document, where the list numbering has gone wrong:

1. Select the first heading level and then from the Word Main menu, under the tab Home, within the group Paragraph, click the Multilevel List icon. A drop-down list appears. See below.
2. From the drop-down list, click option Define New Multilevel List. Define New Multilevel List dialog box appears.
3. From the dialog box, click button More (available on the left bottom corner). The dialog box expands with additional fields. At this point, understand that the main reasons for the numbered headings going out of order are due to the missing links between heading levels that you have applied and the corresponding default heading styles of Word. We will restore the links using the Define New Multilevel List dialog box.
4. In the dialog box, you can see the heading levels as 1, 2, 3,….9 on extreme left under the label “Click level to modify”. Assume that these are the heading levels in your document. Click heading “1” and subsequently from the drop-down list Link level to style , select Heading 1 style.

Similarly, restore connections for the rest of the heading levels (heading 2, 3, …etc.) in your document. Click OK. Once you are done with establishing connections between the heading levels in the document to default heading levels, apply the same to all heading 1s, all heading 2s, and so on in the document. Keeping your heading 1 selected in the document, click Alt+O+S. The Styles pane appears on the right.
1. Locate the heading level 1 in the Styles pane.Place mouse cursor over it. The heading level gets selected.
2. Click the down arrow button on the extreme right. A drop-down list appears. See below image.
How To Use Multilevel List In Word
3. From the drop-down list, click option Update Heading 1 to Match Selection. As a result, all the Heading 1s in your document will be linked to default heading 1. Do the same for the rest of the levels (heading 2, heading 3, etc.) in your document.



