-->
For Outlook for Microsoft 365 and Outlook 2016 For Outlook 2013 and Outlook 2010 Enter your email address and click Connect. Enter your name, email address, and password, and click Next. You can configure Microsoft Outlook to access your Office 365 account by setting up an Exchange connection. An Exchange connection provides access your email, calendar, contacts, and tasks in Outlook. You can also set up Outlook to access your email by using IMAP.
After all the signing up, you are logged in to your account. Click Admin, and you have access to admin center. Enter your mobile number and a secondary email address. This is for security in case you lose access to your account. Configure Office 365 Business Premium. Click on the Go to setup. Next, click on set up mail get started. Step 1: Start off by creating a new email. If you are using Office 365 (the online version) you will notice an icon in the bottom right corner of your email that looks like a blank sheet with a blue lightening bolt. This is your templates icon. Click on it to reveal your list of email templates. Other Email Addresses In the previous section, Initial Setup, you set up Outlook App for the first time with your Microsoft 365 email address. To retrieve additional email addresses using Outlook App, follow the steps below.
Original KB number: 4493666
Symptoms
Setting Up Office 365 Email On Outlook 2010
You can't successfully set up an Office 365 Exchange Online email account in Outlook.
Cause
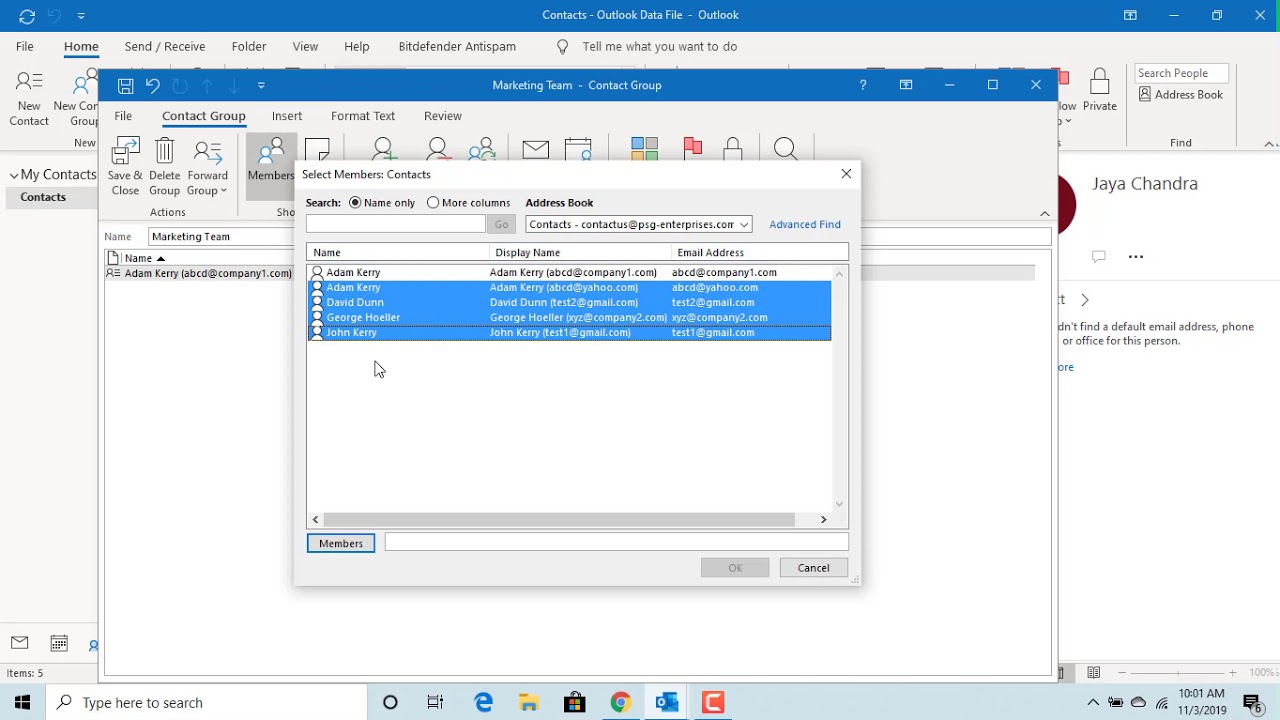
This issue might occur if your Exchange administrator enables multi-factor authentication (MFA) for your account, but doesn't enable modern authentication for the Exchange tenant organization.
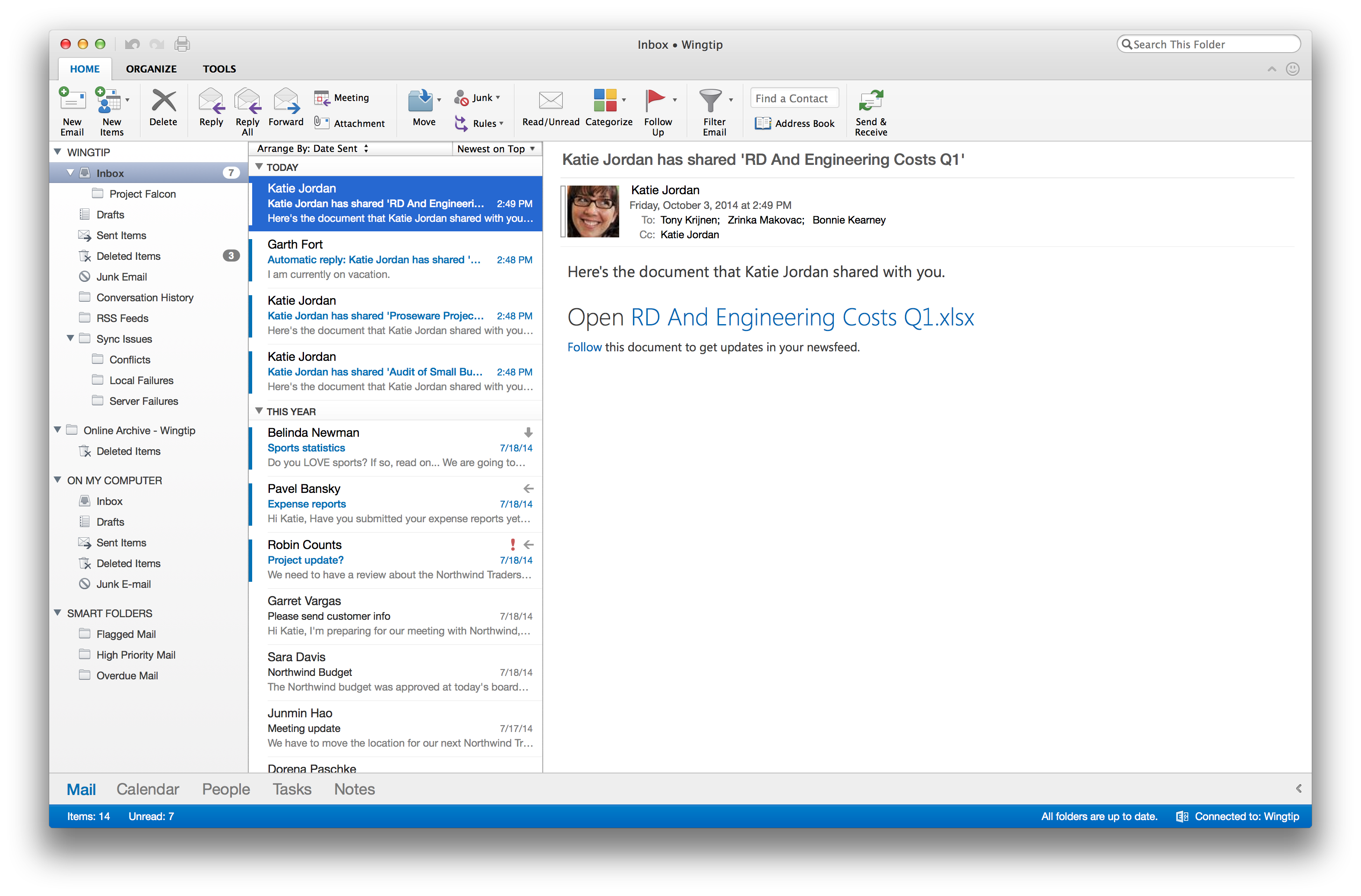
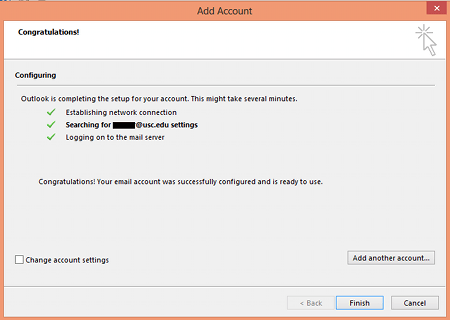
When this issue occurs, the server returns an HTTP 456 authentication error.
Resolution
Setup Office 365 Email On Outlook 2013
To fix this issue, disable MFA for the account in the Office 365 admin center. To do this, follow these steps.
Note
You might have to contact your Exchange administrator to disable the MFA .
- Browse to the Office 365 portal, and sign in to your Office 365 subscription by using your Global Administrator account.
- On the main portal page, select Admin.
- In the navigation pane, select Users > Active users.
- In the Active users pane, select More > Multi-factor authentication setup.
- Select the check box next to the affected user.
- Under quick steps, select Disable.
More information
To enable MFA for organizations, Exchange administrators must enable modern authentication in Exchange Online. By default, newer Exchange Online tenants have modern authentication enabled.
You can enable modern authentication for tenants as necessary. Before you enable modern authentication for your Exchange organization, take compatibilities into account. Consider that the user experience will change if MFA is enabled in your organization.
For more information, see the following websites:



