To register a.dll file in a Windows 10 64 bit, you may check with the steps listed below and see if it works: Go to the Search window and type cmd, right click on Command Prompt and choose Run as an administrator option.
- Isdone.dll 64-bit Windows 7
- Msvcp100 Dll Files Download Windows 10
- Unarc Dll Download 64 Bit
- Isdone.dll 64 Bit Windows 10
Summary :
Step 1: Copy the extracted isDone.dll file that you downloaded. Step 2: Now, go to the C drive, there open the Windows folder, then go to the System32 folder. In the System32 folder, paste the copied isDone.dll file. A dialog box will ask if you want to Replace the original file, click on Yes. If that doesn't work, you will have to copy isdone.dll to your system directory. By default, this is: Windows 95/98/Me - C: Windows System Windows NT/2000 - C: WINNT System32 Windows XP, Vista, 7, 10 - C: Windows System32 If you use a 64-bit version of Windows, you should also copy isdone.dll to C: Windows SysWOW64.
Are you bothered by the Isdone.dll error? This error often happens when installing large size of a game file on PC. How to fix Isdone.dll error? In today’s article, MiniTool will provide you with 9 accessible methods to fix it.
Quick Navigation :
What Causes the Isdone.dll Error Windows 10
To give you better graphics and faster play experience, most games nowadays like Call of Duty and Red Dead redemption require much storage space to run. So, sometimes you may fail to install the large game files on PC due to not enough space in your RAM memory or on the hard disk.
In addition, other possible factors are responsible for the Isdone.dll error Windows 10 as well. Here we summarize them as follows:
- You should check if there are errors or bad sectors in your RAM or hard disk. This is because a faulty storage device also can trigger the Isdone.dll error.
- Some applications and games require the Unarc.dll file to start properly. If this file goes corrupted or missing, you may receive the error message “isdone.dll error unarc.dll error-1l”.
- If there are problems with your system files, the game files will fail to access your Windows PC. That may lead to Isdone.dll error.
- To protect your computer against malware, sometimes Windows Firewall and your virus software block the game from installing. For this, you can check if it is useful by disabling the Firewall temporarily.
- Third-party or startup items are in conflict with your installation. For this, you can try running a clean boot.
Now, let’s see how to fix Isdone.dll error Windows 10.
Failed to load steamui.dll error occurs when you open Steam or play games? This post tells you why and how to fix Steam failed to load steamui.dll fatal error.
Method 1. Increase the Amount of Virtual Memory or Page File
Windows Page File or Virtual Memory is extracted from the hard disk. It can be used to deal with the data that your PC’s RAM cannot be able to process entirely. So, increasing the amount of the Page File or Virtual Memory can save more RAM memory, which can resolve the Isdone.dll error.
Here are detailed steps to increase the Page File or Virtual Memory.
Step 1. Press Win + R keys to open the Run box, type sysdm.cpl and hit Enter to open the System Properties window.
Step 2. In the pop-up window, navigate to the Advanced tab, and then click the Settings button in the Performance section.
Isdone.dll 64-bit Windows 7
Step 3. In the Performance Options window, navigate to the Advanced tab and click the Change button in the Virtual memory section.
Step 4. Uncheck the Automatically manage paging file size for all drives box at first. Then select the Custom size ration button, you can type the increased value in the Initial size and the Maximum size areas. Now, click OK.
Step 5. Exit the window and restart your computer.
After that, you should increase the size of available memory, which can help you install the game as required without the Isdone.dll error codex.
Method 2. Increase the Space of Your Hard Drive
In addition to increasing the memory size, you should make sure there is enough hard drive space as well. Here is a simple way that can help you create more hard drive space directly. That is to extend the partition that you want to save your game files in.
Usually, you may extend the partition in Disk Management. However, according to reports, lots of users encounter the problem “Extend Volume Grayed out”. So, you may consider a free alternative to increase the hard drive space quickly.
Here MiniTool Partition Wizard Free Edition can help you to do that easily. This is a professional partition manager trusted by millions of users around the world. You can use it to perform disk benchmark, restore lost data and so on.
Now, let’s see how to extend partition with this tool.
Step 1. Launch this program to get its main interface. Then select the partition that you want to extend and click Move/Resize Partition feature on the left pane.
Step 2. In the pop-up window, drag the handle rightward to increase the hard drive space. You can also move the whole partition handle to change its location. After that, click OK.
Step 3. Click Apply on the top of the right corner to execute the change.
After you extend the partition, you can try installing the game and check if the Isdone.dll error Windows 10 still persists. Well, this is just one of the most common methods to create more hard drive space. If you want to know more ways, you can read this post: 10 Ways to Free up Disk Space in Windows 10.
Method 3. Check RAM Memory for Errors
As mention above, a broken RAM also can lead to the Isdone.dll error. If you still fail to install the game after increasing the memory space, it is necessary for you to check if your PC’s RAM memory is fine.
To test your RAM, you can use the built-in tool Windows Memory Diagnostic. Besides, you can also utilize other third-party tools like Memtest, memtest86 and etc. More detailed information you can read this post in which we provide the full guide.
Many users complain some programs can’t start because D3DCOMPILER_47.dll is missing. This post will walk you through several ways to fix this problem.
Method 4. Check Hard Disk for Errors
Checking your hard disk is also of equal importance. Just like RAM errors, hard drive errors might cause the Isdone.dll error Windows 10. You can follow these steps to check your hard drive.
Step 1. Right-click the Start button and select Command Prompt (Admin) from the list menu.
Step 2. In the elevated command prompt, type chkdsk C: /f command and hit Enter. (Replace C with the drive letter of your hard drive that you install the game on. In most case, it is installed in C drive if you had never changed the installation path).
Now, this tool will scan and fix all hard drive errors automatically. After that, you can try installing the game and check if the Isdone.dll error codex is fixed.
Alternative, you can use the Check File System feature of MiniTool Partition Wizard Free Edition to check and fix the logical errors on your hard drive with ease.
Method 5. Re-register the Isdone.dll File
If the Done.dll and Unarc.dll files get corrupted or missing, you may encounter the error. Re-registering the files on your system could help you resolve it. Here’s how to re-register these DLL files.
Step 1. Open the Command Prompt (Admin). And then type the regsvr32 isdone.dll command in the elevated command prompt and hit Enter.
Step 2. After re-registering the isdone.dll file, type the regsvr32 unarc.dll and hit Enter to re-register the unarc.dll file.
Step 3. Restart your computer, try installing the game or application and see if it is useful to fix isdone.dll error unarc.dll error-1l.
You may see an error “explorer.exe system call failed” when launching File Explorer. This post mainly focuses on how to fix the system call failed error.
Method 6. Run System File Checker and DISM Scan
As mentioned above, the corrupted system file can lead to the isdone.dll error. Here you can run System File Checker that is widely used to scan and repair corrupted system files.
Step 1. Open the Command Prompt (Admin) window. And then type the sfc /scannow command in the elevated command prompt and hit Enter.
Step 3. Wait for some time to complete this scan process and then you need to restart the computer. The errors will be repaired automatically next reboot.
If this command fails to work, you can try running a DISM scan that could resolve the isdone.dll error as well.
Type the DISM /Online /Cleanup-Image /RestoreHealth command in the elevated command prompt and hit Enter.
Method 7. Install the Game in Safe Mode
In Windows Safe Mode, your computer will run with only essential system programs and services. By starting Windows in Safe Mode, you can save more RAM space and minimize the potential conflicts of third-party programs while installing games or applications.
So, installing the game in Safe Mode might resolve the error caused by lacking insufficient RAM memory. Here’s how to enter Safe Mode in Windows 10.
Step 1. Press Win + + R keys to open the Run box, type msconfig and hit Enter to open the System Configuration window.
Step 2. In the new window, go to the Boot tab and select the Safe boot checkbox.
Step 3. Click OK and Apply buttons one by one to save the change.
Step 4. Restart your computer to enter into the Safe Mode. Now, you can install the game with the ISDone.dll error.
Method 8. Turn off Windows Defender Firewall or Antivirus Temporarily
Windows Defender Firewall and some third-party antivirus programs also block a genuine game from installing. For this problem, you can disable the Firewall temporarily to check if the error can be fixed.
To disable Windows Firewall, you need to do that:
Step 1. Type Windows defender in the search box and select Windows Defender Firewall form the best match.
Step 2. Click the Turn Windows Defender Firewall on or off tab on the left pane.
Step 3. In the Settings window, select the Turn off Windows Defender Firewall checkbox both in private and public network settings. And then click OK.
Step 4. Restart your computer and try installing the game that’s returning with the Isdone.dll error codex. If this method fails to work, you can turn on Windows Defender Firewall again.
If you have installed other third-party antivirus programs, you can try uninstalling them temporarily and check if it can resolve your problem. To uninstall the antivirus program, just follow the steps below.
Step 1. Right-click the Start button and select Programs and Features.
Step 2. Find the antivirus software, right-click it and select Uninstall. Then it is simple to follow the on-screen instructions to uninstall the software entirely.
Method 9. Troubleshoot Isdone.dll Error in Clean Boot
Msvcp100 Dll Files Download Windows 10
As mentions above, application conflict also blocks the game from installing. You can check which program or startup service are causing the conflicts by performing a clean boot. Here’s a quick guide.
Step 1. Open the Run box and type msconfig in it, and hit Enter.
Unarc Dll Download 64 Bit
Step 2. In the new window, navigate to the Services tab and uncheck the Hide All Microsoft Services box.
Step 3. Then click Disable all button and Apply to save the change.
Step 4. Go to the Startup tab and click Open Task Manager.
Step 5. In the Task Manager tab, you need to disable all programs that may cause the error. After disabling all programs, close Task Manager and click OK.
Step 6. Now, restart your computer and try installing the game.
How to fix Isdone.dll error? Right now, I believe you already have an overall impression of it.
Final Words
Here comes the end of the article. In today’s article, we introduce 9 available methods about how to fix the Isdone.dll error. Now, it’s your turn to have a try.
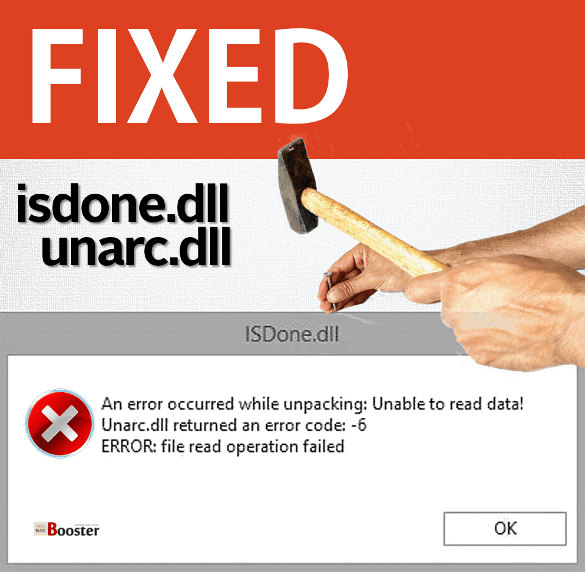
If you have any questions, you can send us an email via [email protected] We also appreciate any ideas left in the comment area.
Isdone.dll 64 Bit Windows 10
Isdone.dll Error FAQ
- Press Win + R keys to open the Run box, and then type cmd in it and hit Ctrl + Shift + Enter keys to open an elevated prompt window.
- In the elevated command prompt window, type regsvr32 dllname.dll (replace with the wanted .dll name) and press enter.



